Una de las cosas que mas se comparten en Facebook además de miles de comentarios son las fotos, colgamos fotos de eventos especiales, de momentos cómicos, momentos familiares o simplemente fotos divertidas que encontramos por la red.
Dentro de Facebook tenemos infinidad de posibilidades, compartir las fotos con amigos, etiquetar personas que aparecen en la foto para que ellos dispongan de la misma imágen dentro de su perfil, se pueden compartir comentarios o incluso eliminar etiquetas si no deseas que se te relacione con la foto en cuestión. Para todo esto hemos creado este apartado, para que hablemos de todo lo que podemos hacer.
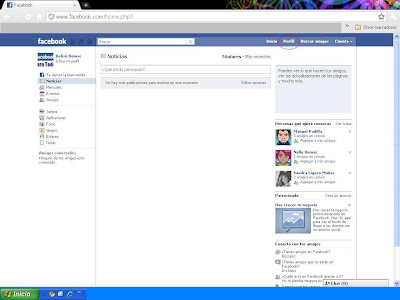 |
| Hemos entrado en nuestro usuario de Facebook y estamos en la pantalla de inicio. Como nos proponemos crear un albúm de fotos, tenemos que pulsar perfil, para acceder a nuestras fotos. Puedes comprobar que en el menú de la izquierda hay un icono de Fotos, pero ese icono es para ver las fotos de tus amigos, fotos en las que te han etiquetado y crear tu propio albúm, pero como consideramos que ese es un modo mas enrevesado preferimos guiarte a un modo mas claro y sencillo. | |
|
|
|
|
|
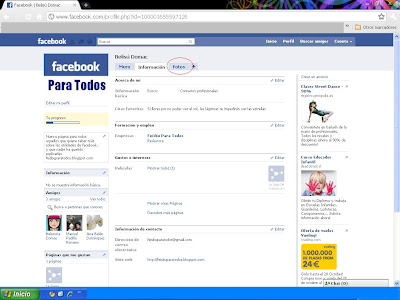 |
| Una vez nos encontramos en nuestro perfil, pulsamos la pestaña de Fotos, desde ahí podremos ver todos los álbumes que tengamos creados, nuestras fotos de perfil y las fotos en las que nuestros amigos nos hayan etiquetado. |
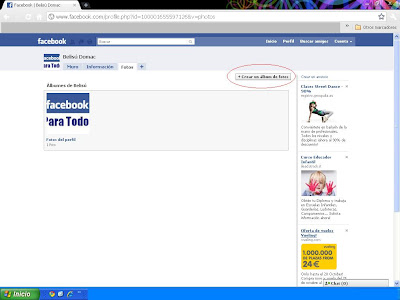 |
| Por ahora como no tenemos nada mas que la foto que incluimos en nuestro registro como foto de nuestro perfíl es lo único que aparece en el apartado, pero como podeis observar en la parte superior dercha tenemos señalado el botón para crear un álbum de fotos. Pulsamos el recuadro y pasamos a la siguiente pantalla. |
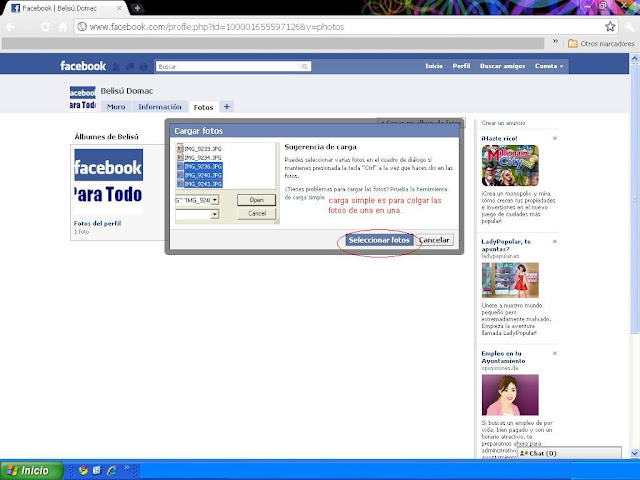 |
| Nos ha aparecido una ventana de aviso, esto es porque o bien podemos cargar las fotos en grupo de 5, de una en una, o hacer una selección dentro de nuestra carpeta de fotos. La opción de una a una está bien cuando las fotos las tienes repartidas en varias carpetas, pero si las tienes todas juntas, el modo grupal es más rápido. Así es como lo haremos. Pulsamos seleccionar fotos y se nos abrirá la siguiente ventana |
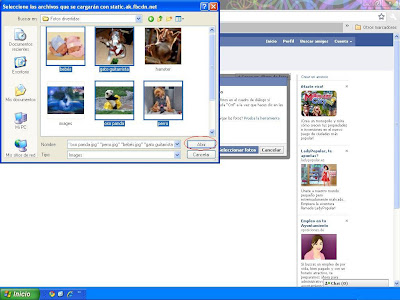 |
| La ventana mas pequeña es la carpeta de imagen que tenemos en nuestro ordenador, yo he abierto una en la que tengo varias fotos cómicas para colgar. Como podeis comprobar he seleccionado cuatro para mostraros el ejemplo. La forma en las que las he seleccionados es pulsando cada foto mientras mantenía la tecla de control del teclado presionada, de esa manera puedes seleccionar mas de una fotografía. Una vez he marcado las cuatro que quería le doy a abrir. |
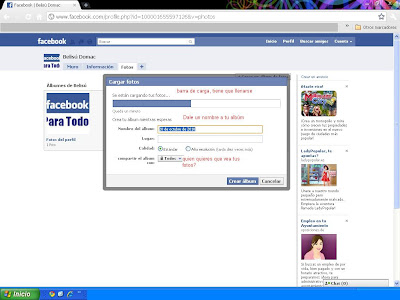 |
| Os he grabado la pequeña pantalla que aparece avisando de que las fotos se van cargando y como va el proceso. Mientras se cargan puedes dar un nombre a tu albúm y ubicarlo en un lugar. Ejemplo: Vacaciones navidad y el lugar supongamos que fue en Sevilla. Observa que en el inferior de la pantalla vuelve a salir el listado desplegable para que indiques quienes quieres que vean la foto. Si sólo tus amigos, amigos de tus amigos o todos. Nosotros hemos indicado que sea un albúm público, por lo tanto escogimos a todos. Una vez rellenado todos los campos podemos presionar crear álbum. |
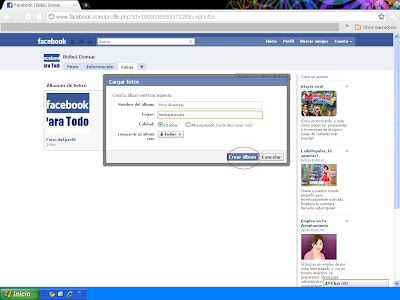 |
| Ejemplo de rellenado de datos una vez ha finalizado la subida de imágines. Es lo mismo que he explicado en la anterior imagen. |
 |
| La ventana que se abre a continuación es un listado de todas las fotos que hemos escogido, debajo de cada una hay una opción para marcar cual de ellas quieres que sea la portada de tu álbum. Sólo se puede marcar una foto. En el caso de que te hayas equivocado a la hora de escoger una foto y no quieras que aparezca tan sólo tienes que marcar la casilla de eliminar foto (justo debajo de la elección de portada de albúm, en este caso puedes marcar mas de una foto si lo crees necesario. A la izquierda puedes ver un recuadro donde puedes poner un comentario de la foto. |
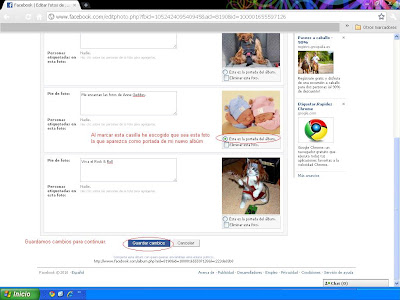 |
| Aquí te hemos dejado de manera mas visula donde está la opción de elegir foto como portada de albúm. Una vez anotado todos los detalles que deseas has de pulsar guardar cambios. |
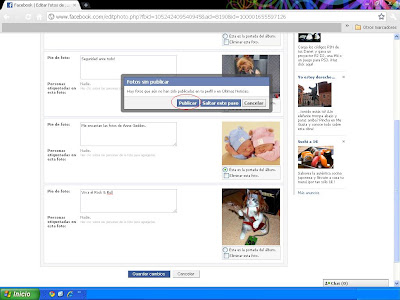 |
| Una vez guardados los cambios te aparece una ventana para pedirte verificación de que quieres publicar las fotos añadidas, pulsas publicar y tendrás creado tu nuevo album. |
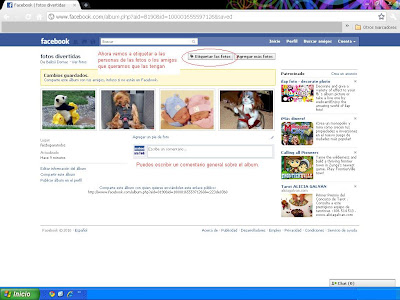 |
| Así es como nos ha quedado nuestro álbum. Debajo de las fotos aparece un recuadro donde podemos dejar un comentario general del albúm. En la parte superior podeis ver que hay un comentario para etiquetar las fotos. Esta es una manera muy general . Le pulsamos, siguiente imagen te muestra como se hace. |
 |
| Te pide que introduzcas el nombre de un amigo para etiquetar, dejas su nombre y pulsas guardar la etiqueta. Esta es una forma rápida de hacerlo, pero nosotros preferimos hacerlo foto por foto y marcando el lugar exacto donde se puede encontrar a esa persona. Ahí va el ejemplo: |
|
|
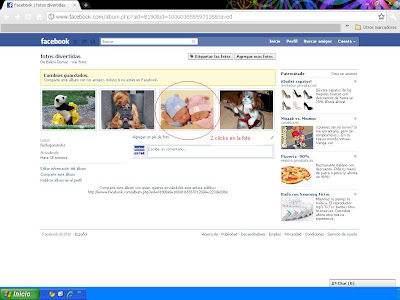 |
| Hacemos dos clicks dentro de la foto que queremos etiquetar, en nuestro caso hemos escogido la de los dos bebés. |
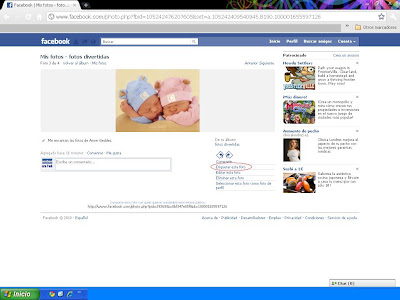 |
| Como ves la siguiente ventana aparece tan sólo la fotos elegida. Debajo tenemos un menú con diferentes opciones, nosotros vamos a escoger la opción de etiquetar foto. |
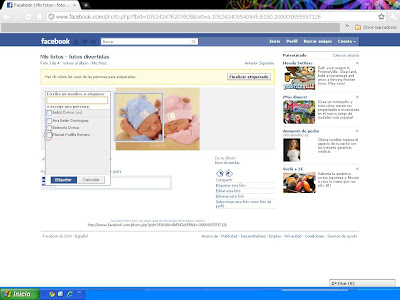 |
| Para etiquetar es necesario hacer click en un lugar de la foto donde quieras dejar la etiqueta del nombre de la persona que aparece en la foto, nosotros hemos marcado la cara del niño. Al hacerlo nos aparece un menú desplegable con los nombres de nuestros contactos para que podamos marcar a cual de ellos nos referimos, nosotros diremos que este niño es Manuel. |
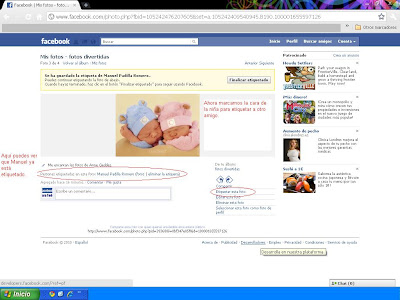 |
| Para etiquetar a la niña debemos volver a pulsar etiquetar foto, hacer click en la cara de la niña y aparecera de nuevo el listado ahora sin el nombre de Manuel porque ya lo hemos etiquetado. Podeis comprobar que así ha sido porque hay un comentario conlas personas etiquetadas en la foto, en la parte inferior de la foto. |
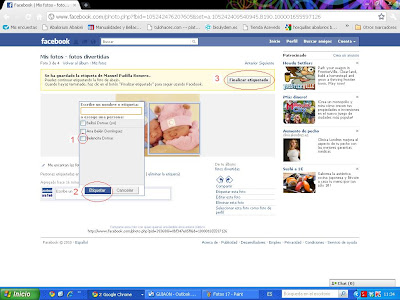 |
| Aquí os indicamos los pasos para etiquetar a la niña, marcamos el nombre escogido, aceptamos pulsando el botón de etiquetar y por último finalizados el proceso de etiquetado clickando finalizar etiquetado (paso 3) |
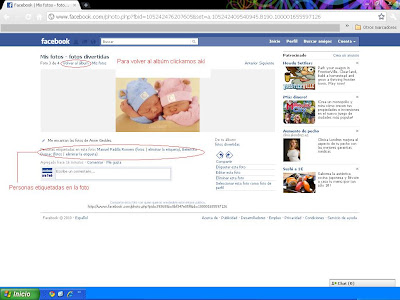 |
| Tal como indica nuestra imagen, pulsamos a volver a álbum. |
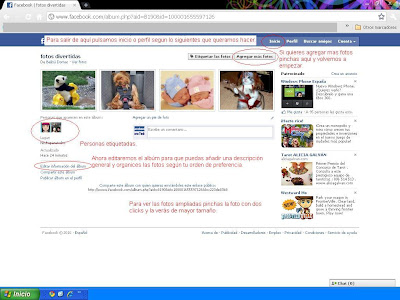 |
| Al finalizar el etiquetado hemos vuelto a la pantalla principal de nuestro álbum. En esta imagen hemos anotado varias opciones que puedes hacer. 1.- Si está todo correcto, puedes volver a inicio. 2.- Puedes agregar mas fotos pulsando el botón de agregar más fotos. Son los mismos pasos ya explicados. Puedes ver las fotos ampliadas como cuando etiquetamos a los bebés, para esto tan sólo tienes que dar dos toques a la foto escogida. 3.- Podemos editar la información del albúm. En este aparatod podemos añadir una descripción general al álbum u organizar las fotos a nuestro gusto. Para que lo podais ver vamos a hacer el proceso: |
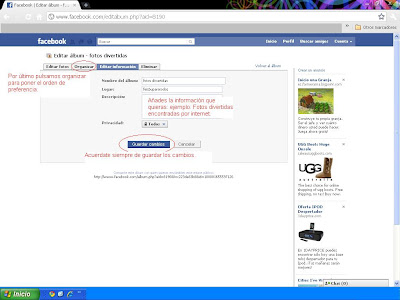 |
| Tal y como te hemos comentado, puedes anotar una descripción general de tu album, una vez hecho acuerdate de guardar los cambios, sobretodo para no hacer dos veces el mismo trabajo. Después puedes pulsar la pestaña de Organizar, es aquí donde podemos cambiar el orden que el programa ha dado a nuestras fotos y hacerlo a nuestro gusto. |
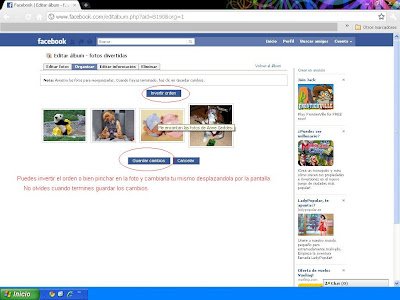 |
| 1- Podemos invertir el orden haciendo que las últimas fotos agregadas sean las primeras o bien, podemos pinchar en la foto que queremos cambiar y moverla con nuestro ratón hasta el sitio donde la queremos dejar. |
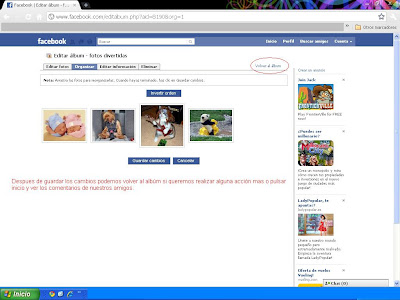 |
| Como puedes ver nosotros hemos cambiado de sitio la foto de los bebés y del oso panda, como este era el orden que queríamos darle damos a guardar cambios y nuestro albúm se presentará a nuestros amigos en este orden. Pulsamos de nuevo a volver a álbum. |
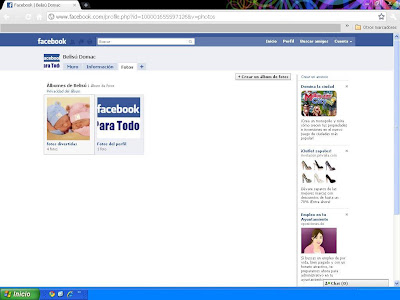 |
| Y aquí te dejamos como ejemplo como ha quedado nuestro álbum, como puedes ver la foto que aparece como foto principal es la que escogimos para ello, pero recuerda, siempre se puede cambiar lo realizado, tan solo tienes que volver a realizar los pasos que hemos hecho. |
Si tienes mas dudas sobre como colgar fotos puedes dejar tu comentario.
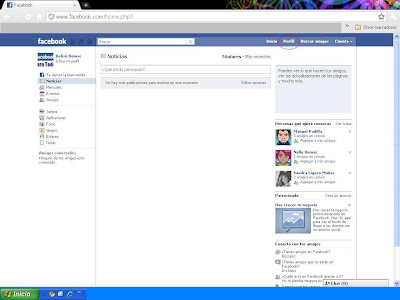
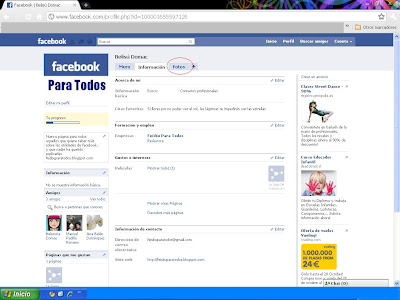
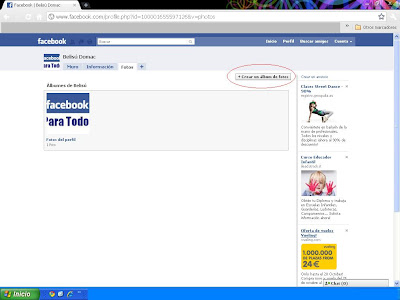
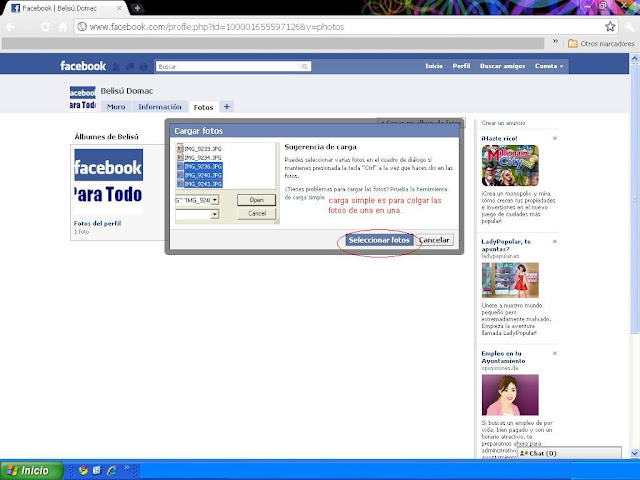
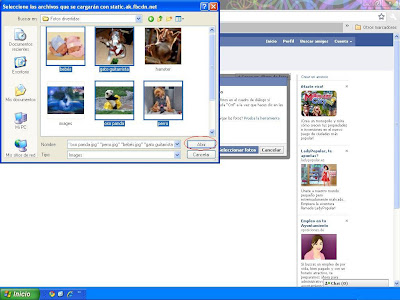
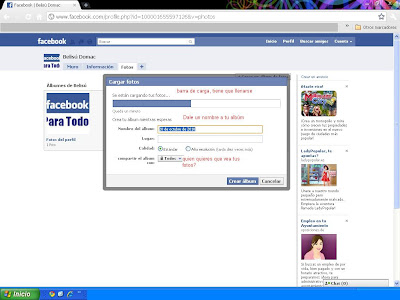
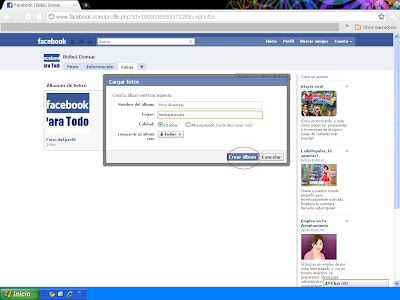

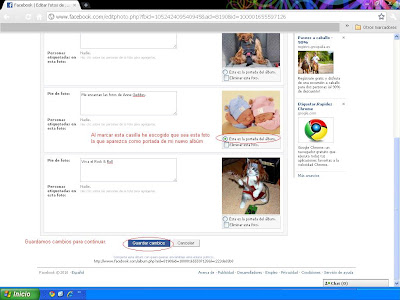
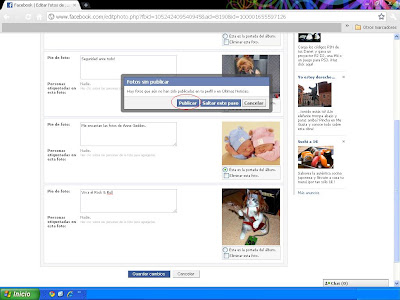
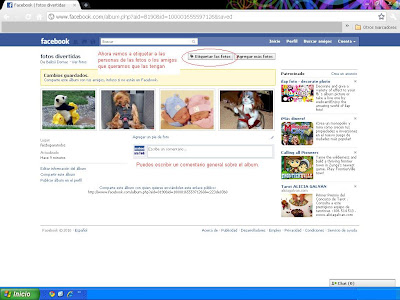

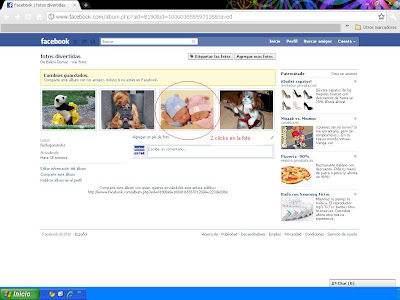
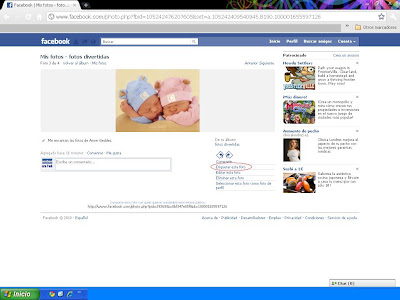
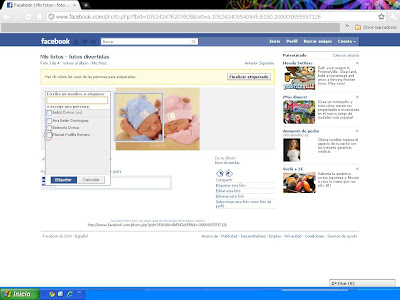
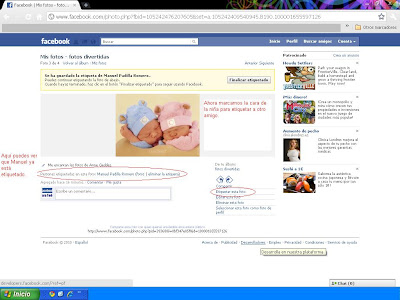
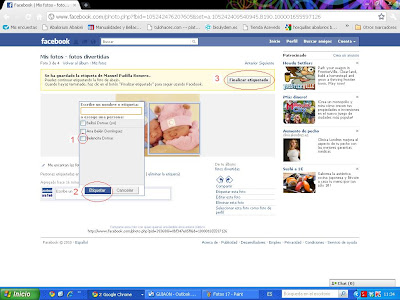
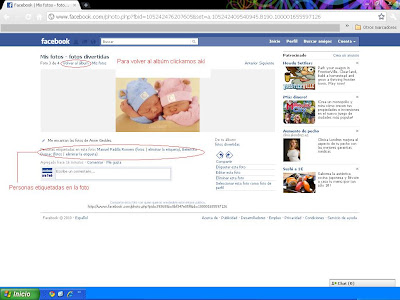
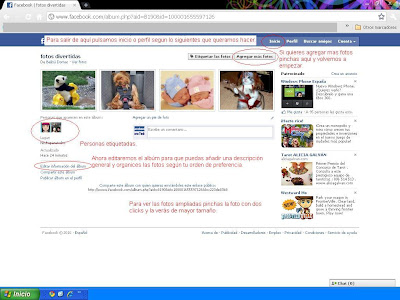
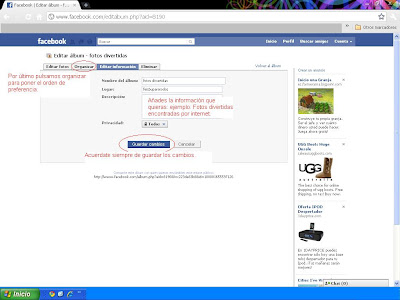
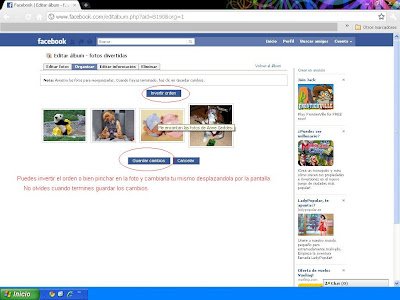
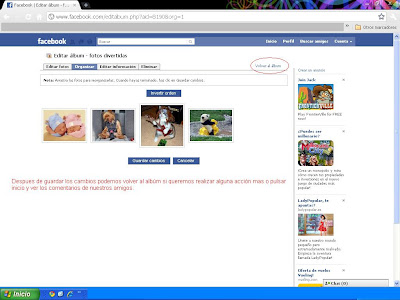
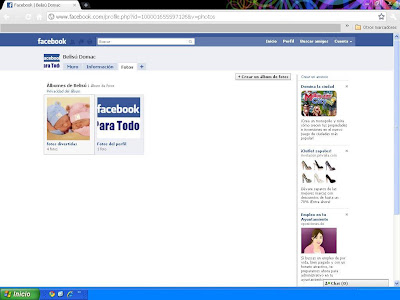

No hay comentarios:
Publicar un comentario